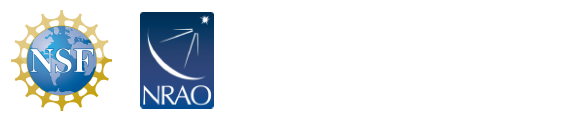NRAO Phone and Voicemail Information
Emergency - Dial 911
In case of accidental 911 calls - DO NOT HANG UP. Inform the 911 operator that a mistake has been made. Follow the appropriate procedure for your location:
Phones
Making a Call: CV, GB, NM
To Dial Within the Same Site: Dial the 4-digit extension (For example: From CV, dial 0211 to reach the ER Main Desk)
To Dial Out:
Local: 9 + phone number (For example: From CV, dial 9+924-0311 to reach the UVA switchboard)
Domestic: 9 + 1 + area code + phone number (For example: From AOC, dial 9+1+434+924-0311 to reach the UVA switchboard)
International: 9 + 011 + country code + city code + local number
(For example: From any NRAO site, dial 9+011+49-89-32006-0 to reach the ESO Headquarters in Munich, Germany)
Accessing the User Phone Options Web Interface: CV & GB Only
To access additional phone features via the web, log into the CV Cisco User Options web portal or GB Cisco User Options web portal using your NRAO Windows AD login username and password. The Cisco User Options site allows you to create a Personal Directory which interfaces with the NRAO Directory giving you easy access to your NRAO contacts. Your Personal Directory includes your Personal Address Book, speed dial numbers, and forwarding options.
Shortcut Dialing: CV, GB
For calls originating in CV or GB to any other NRAO location:
Dial 8 + 4-digit extension (For example: To call the GB Main Desk from CV, dial 8+2011)
Forwarding Calls
Redirect incoming calls from your phone to another number
CV:
To set up call forwarding on your primary line: Select your line extension from the buttons to the right of the display, then press "CFwdALL" and enter a target phone number (e.g. "0110"; include a "9" if an external number (e.g. "92967272"). The CFwdALL icon ![]()
 will display. Press "CFwdALL" to cancel call forwarding.
will display. Press "CFwdALL" to cancel call forwarding.
To set up or cancel call forwarding remotely (or for a non-primary line): Log into the CV Cisco User Options web portal or GB Cisco User Options web portal. Click "User Option - Device", then select the phone. Under "Device Information - Name", click "Line Settings", select the Line, then select "Forward all calls to" (deselect to cancel). Select "Voice Mail" or "This Number" (enter a target phone number; include a "9" if an external number), and click "Save".
NOTE: The Cisco User Options web portal can also be used to configure your Personal Address Book (PAB) and Personal Fast Dials - see "Using User Options Web Pages" (excerpted from Cisco IP Phone User Guide) for more information.
GB:
To setup call forwarding: Without lifting the handset, press "Forward" (indicator flashes) and dial the target phone number, then press "Forward" again (indicator is steady). Press "Forward" again to cancel.
NM:
To set up call forwarding: Lift your handset, press *3 and enter the extension to forward your calls to.
To cancel the call forwarding: Lift your handset, press #2 and #3.
Transferring Calls
You can use Transfer to redirect a connected call. The target is the number to which you want to transfer the call.
CV:
To transfer a call without talking to the transfer recipient: From an active call, press "Transfer" and enter the "target" number. Press "Transfer" again to complete the transfer or "EndCall" to cancel.
To talk to the transfer recipient before transferring a call (consult transfer): From an active call, press "Transfer" and enter the "target" number. Wait for the transfer recipient to answer then press "Transfer" again to complete the transfer or "EndCall" to cancel.
To transfer two current calls to each other: Scroll to highlight any call on the line, press "Select" then repeat this process for the second call. With one of the selected calls highlighted, press "DirTrfr" (To display DirTrfr, you might need to press "more."). The two calls connect to each other and drop you from the call. If you want to stay on the line with the callers, press "Join" instead of "DirTrfr."
To Redirect a call to your voicemail system: Press " iDivert" and the call is automatically transferred to your voice message greeting. You can use "iDivert" with a call that is active, ringing, or on hold.
GB:
To transfer a call: While on an active call, press "Transfer" and the caller is placed on consultation hold. Dial the "target" phone extension and announce the caller in privacy. Press "Transfer" again, then hang up.
NM:
To transfer the current call to another extension: While on a call, press  . When you hear dial tone, dial the "target extension", then perform one of the following steps:
. When you hear dial tone, dial the "target extension", then perform one of the following steps:
To transfer the call without announcing it, press  again, and hang up. The transfer is complete.
again, and hang up. The transfer is complete.
To announce the call before transferring it, wait for the called party to answer then announce the call. If the line is busy or if there is no answer, press  . Press "the call appearance button" to return to it. Press
. Press "the call appearance button" to return to it. Press  again and hang up to complete the transfer.
again and hang up to complete the transfer.
Voicemail
Accessing the User Voicemail Options Web Interface: CV & GB
Additional features such as Changing Your Recorded Name, Transferring Calls Directly into Voicemail, and Setting up a Private Distribution List, can be accessed through the CV Voicemail User Guide. Log into the Cisco Messaging Assistant (CV -- GB) using your NRAO Windows AD login username and password to access multi-platform integration features as well as expanded system preferences.
Logging into Voicemail When Away
Dial the voicemail system access number:
- CV - Dial 434-296-0299 (press * when Unity answers)
(Use the Cisco Personal Communications Assistant web portal to configure options and preferences)
- GB - Dial 304-456-2355
(Use the Cisco Personal Communications Assistant web portal to configure options and preferences)
- NM - Dial 575-835-7999
Enter your ID (4-digit extension) followed by #, then enter your PIN (password) followed by #
Logging into Voicemail from Your Site
CV:
CV - Press 0 at any time for the help function
From your extension:
Press  or dial 0299, enter your PIN, followed by #
or dial 0299, enter your PIN, followed by #
From another extension:
Dial 0299 and press * when the Unity voicemail system answers
Enter your ID (4-digit extension) followed by #, then enter your PIN followed by #
GB:
GB - Press 0 at any time for the help function
From your extension: Dial 2355, enter your PIN, followed by #
From another extension:
Dial 2355 and press * when the Unity voicemail system answers
Enter your ID (4-digit extension) followed by #, then enter your PIN followed by #
NM:
NM - Press *, 4 at any time for the help function
Dial 835-7999, then your extension followed by #, then enter your PIN (password) followed by #.
Listening to Your Messages
CV:
Messages play automatically after logging-in with the following options:
0 - help function
1 - replay the message
2 - save the message
3 - delete the message
4 - slow playback
6 - speed playback
7 - rewind playback
8 - pause/resume playback
# - to fast forward to the end of the message
After message playback, the following keys have new functionality:
4 - reply
5 - forward the message
6 - save as new
8 - play message properties
4, 2 - reply to all messages
GB:
Messages play automatically after logging-in with the following options:
0 - help function
1 - replay the message
2 - save the message
3 - delete the message
4 - slow playback
6 - speed playback
7 - rewind playback
8 - pause/resume playback
# - to fast forward to the end of the message
After message playback, the following keys have new functionality:
4 - reply
5 - forward the message
6 - save as new
8 - play message properties
4, 2 - reply to all messages
NM:
After logging-in, press 2. You then have the following options:
*4 - help function
0 - play the message
*3 - delete a message
1 - forward the message to a different voicemail box
# - skip to the next message
Permanently Delete Your Messages
CV:
After logging-in, press 3 (Review old messages), then press 2 (Deleted messages), then press 2 (Erase deleted messages), then press 1 (Confirm delete), then press 1 (Voice messages).
When you hear the system message confirming deletion, you may hang up.
GB::
After logging-in, press 3 (Review old messages), then press 2 (Deleted messages), then press 2 (Erase deleted messages), then press 1 (Confirm delete), then press 1 (Voice messages).
When you hear the system message confirming deletion, you may hang up.
Recording a Greeting
CV:
After logging-in, press 4 then 1.
When you hear your current greeting, press 1 to record a new greeting or 2 to select the alternate greeting.
GB:
After logging-in, press 4 then 1.
When you hear your current greeting, press 1 to record a new greeting or 2 to select the alternate greeting.
NM:
After logging-in, press 3, press 1, then select a greeting number (1-4). Record your greeting after the tone, then press #.