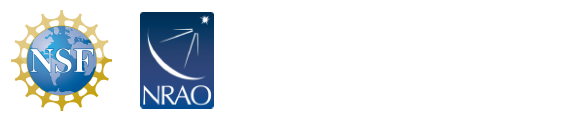Windows 10 Printing Guide
See also: Creating a Private Print Job on cv-erlobby-mpc5000, Visitor Printing, Printing, NRAO Acceptable Use Policy
Currently Available Printers
| Location | Printer File Server Name | Available Printers |
|---|---|---|
| Charlottesville | ||
| Edgemont Road | cv-er-printa | Charlottesville ER printers |
| NTC | cv-ntc-printa | Charlottesville NTC printers |
| Green Bank | gbpsb | Green Bank printers |
| New Mexico | ||
| AOC | aocpfsa | AOC printers |
| VLA | vlapfsa | VLA printers |
Basic Windows Printing
Press  -R (the Windows key and the R key at the same time).
-R (the Windows key and the R key at the same time).
Type "\\PrinterFileServerName" (for example, "cv-er-printa") in the "Open" box and click OK.
Right-click on your printer of choice, and select "Connect."
This will bring up the "Windows Printer Installation" window, and Windows will attempt to install your chosen printer's drivers.
A second window may pop up, asking "Do you trust this printer?" If it does, click the "Install driver" button. You may need administrative privileges to complete this step; if so, please contact the Help Desk for assistance.
When the process completes, from now on, when you select the "Print" option from a document, the printer you added should appear in the "Printer Name" drop-down menu.
Select a Default Printer
To choose a default printer, click  and then
and then  .
.
Go to Devices > Printers & Scanners > select a printer (e.g., "aoc213 on aocpfsa") > Manage.
Then select Set as default.
Add Additional Printers
To add additional printers, simply follow the instructions above under "Basic Windows Printing" repeatedly to add as many additional printers as you wish.
You can only have one default printer, however.