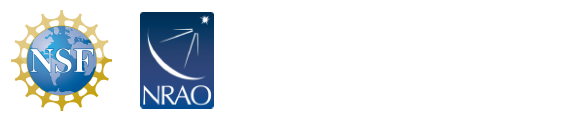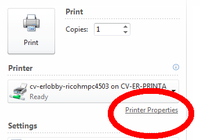Password Protected Print Jobs
See also: Windows Printing Guide, Currently Available Printers, Visitor Printing, Printing, NRAO Acceptable Use Policy
The following instructions explain how to set your default print settings to "Locked" which means the print job will be held until you go to the printer and manually enter a password that you have assigned. The CV-Lobby printer is used as an example, but these instructions apply to all Windows-interfacing printers (although the instructions for completing the print job vary by printer; some printers don't support this capability).
Setting Up Password-protected Printing
|
Option 1: Password protect all documents you send to a given printer.
|
Do this first: From the Windows desktop, click the "Start" menu, then select "Devices and Printers." Right-click "cv-erlobby-ricohmpc4503 on CV-ER-PRINTA." If this printer doesn't show in the "Printers and Faxes" list, you will need to add a printer. Select "Printing Preferences" from the drop-down menu; the printer preferences dialog opens. |
Then, continue with the instructions starting at the arrow below. |
|
Option 2: Apply password protected printing only to an individual document |
Do this first: While you are preparing to print a document, click the "Printer Properties" link:
|
Then, continue with the instructions starting at the arrow below. |
 Click the "Detailed Settings" tab, then "Job Setup." Under "Job Type," select "Locked Print."
Click the "Detailed Settings" tab, then "Job Setup." Under "Job Type," select "Locked Print."
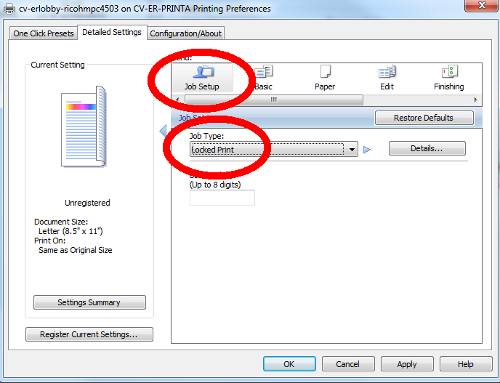
Click "Details" next to "Job Type." Under "Enter User ID", enter your NRAO username. Then under "Password," enter a password that you will use to protect this print job. This should not be your NRAO AD password.
Click "Ok."
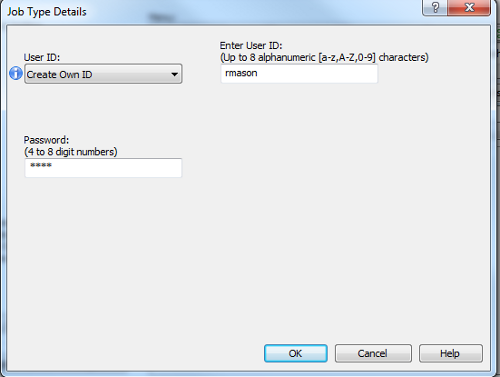
The dialog closes; click "Apply" in the printing preferences dialog, then "Ok" to close the window.
Completing the Print Job at the Printer
CV-Lobby:
These instructions are posted next to the printer
- From the main menu, select "Printer."
- Touch the "Print Jobs" tab, then "Locked Print Jobs" from the menu on the left.
- Touch the row displaying your print job, then "Print" on the touch-screen.
- Enter the password you used to protect the job (not your NRAO AD password), then "Ok."
- Select "Print" on the touch-screen.