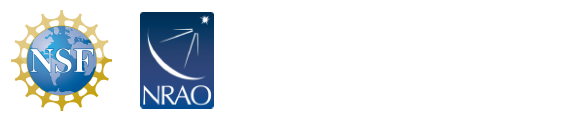macOS Printing Guide
See also: Mac Printing Tips, Visitor Printing, Printing, NRAO Acceptable Use Policy
Currently available printers
Charlottesville: Linux, Mac
Green Bank: Linux, Mac
New Mexico: Linux, Mac
Basic macOS Printing, macOS 10.12+
NRAO-managed macOS 10.12+ systems support CUPS printer installation via Managed Software Center (hereafter "MSC"). No printers appear on the default view - the "Software" tab - in MSC.
To view available printers, select the "Printers" category from either the "Categories" listing on the right side of the "Software" tab or the "Categories" tab.
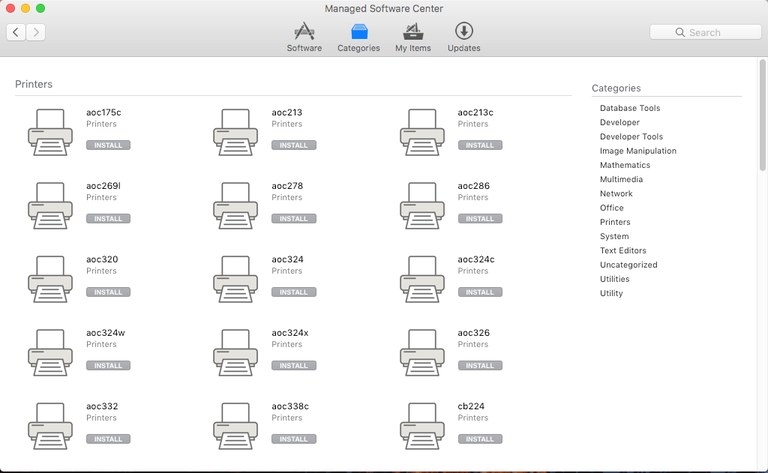
To initiate the installation of a specific available printer, simply select the corresponding "Install" button.
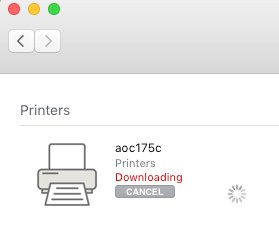
When the components required to install the selected printer have downloaded, MSC should switch over to the "Updates" tab for the final installation.
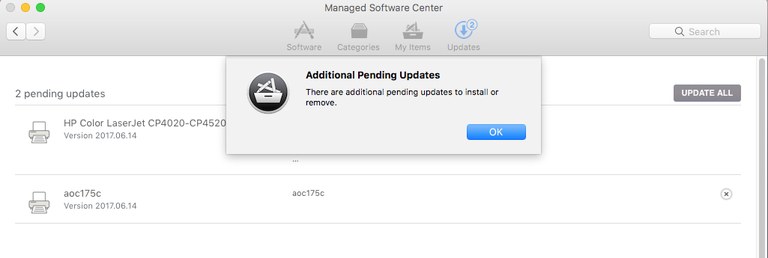
Select "Update All" to complete the installation.
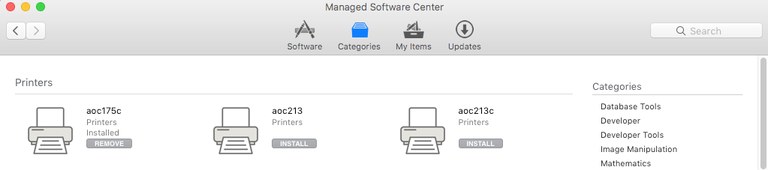
Printers, once installed, will show an "Installed" label within MSC; additionally, the "Install" buttons change to "Remove" for printer removal.