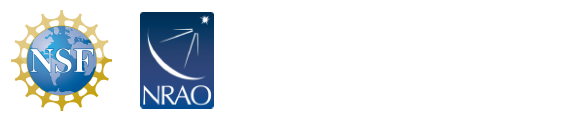External Disks on Linux
Log in to the Linux computer and physically connect the device. In the upper left corner click on Activities, then select Files (the file cabinet icon):
Once the Files app loads you should see the following screen. The USB device will appear on the left side of the window with an unmount icon (up arrow) to the right of the device name:
Click on the USB device to see the files stored on it:
If you hover the mouse over the USB device it will show the mount point for the device as shown here. In this case the mount point for this USB device is
/run/media/USERNAME/USB DRIVE (your mount point will be different):
Unmounting the USB device:
if you are done with the USB device click on the unmount icon button (up arrow) before unplugging the device:
For older RHEL6: How to mount and unmount USB disks, thumb drives, etc on RHEL6 Linux using KDE:
Mounting a device
Log in to the Linux computer. This only works if you are physically at the computer's console. It does not work remotely with ssh or vnc. Physically connect the device and you should then see a menu appear like this

Click on the device you wish to mount. If the filesystem has a label you will see that in this menu, if not it will just list the filesystem type like ext4 or vfat. In this case, Volume (ext4) is the only option as the filesystem has no label. This should open a file browser for that device. It will also create a directory in /media with the filesystem label. If the filesystem doesn't have a label, like in this case, it will create the directory /media/disk.
Unmounting a device
When you are ready to remove the device, exit all file browsers and any other programs accessing that device including shells in that directory. Next, click on the Device Notifier icon in the panel (looks like a USB symbol, usually in the bottom left corner of the sceen).

This will bring up the menu of attached devices. Click on the eject icon of the device you wish to unmount

If you get an error popup like below, it means you still have a shell in /media/<devicename> or some program accessing that device.

If the USB icon in your panel (usually in the bottom left corner of the sceen) briefly changes to a check mark like below, then the device has been safely unmounted and you can now physically disconnect it.