Forgot your password?
If you have forgotten your password, we can send you a new one.
Skip to content. | Skip to navigation
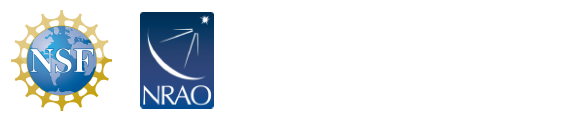
If you have forgotten your password, we can send you a new one.